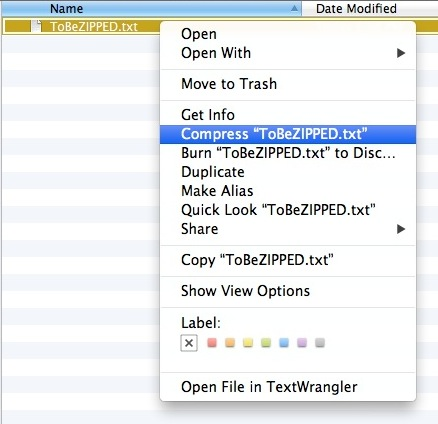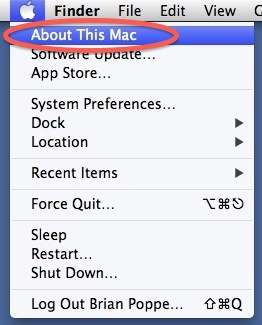iOS 10.3 Wi-Fi vulnerability - Urgent 10.3.3 update available
 Thursday, July 20, 2017 at 1:43PM
Thursday, July 20, 2017 at 1:43PM  Apple released an update to iOS 10 on July 19, 2017 to address a vulnerability in the Wi-Fi cards in all "current" models of iPhones and iPads (see below for specific models). You are encouraged to update your iOS 10 devices to 10.3.3 as soon as possible.
Apple released an update to iOS 10 on July 19, 2017 to address a vulnerability in the Wi-Fi cards in all "current" models of iPhones and iPads (see below for specific models). You are encouraged to update your iOS 10 devices to 10.3.3 as soon as possible.
Although Apple does not mention the exact exploit by name in their security notes for the patch, modern iPhones and iPads all use the same Broadcom Wi-Fi chips. A flaw in these chips (known as "Broadpwn") makes it possible for a nearby hacker to take control of the chip and even "run code in the main application processor".
You can read more about the flaw here: AppleInsider
The Broadcom BCM43xx family of wifi chips are used in many modern smart phones, including Andriod and every iPhone from the iPhone 5 to iPhone 7, as well as 4th-gen iPad and later, and iPod Touch 6th gen.
Please contact DesignCorp immediately if you have any concerns related to this exploit.